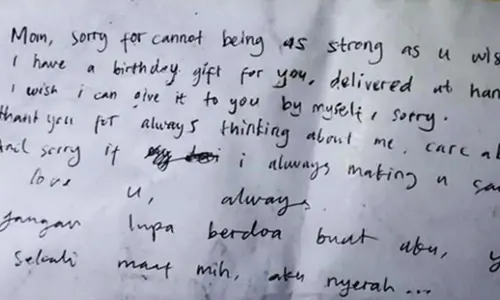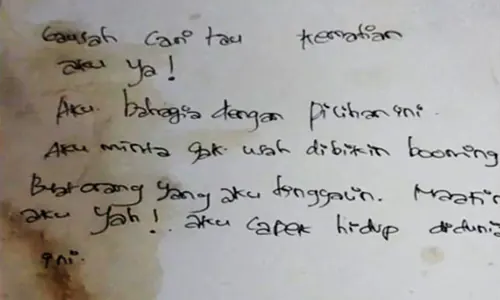PARBOABOA – Kamu sedang mencari tahu bagaimana cara melihat spesifikasi laptop Windows 7 dan 10 dengan mudah dan praktis? Yuk, simak informasi dibawah ini!
Saat ini laptop menjadi barang yang sangat dibutuhkan oleh sebagian besar orang untuk beraktivitas. Pemilihan laptop pun harus disesuaikan dengan kebutuhan masing-masing.
Untuk pekerjaan ringan seperti belajar atau mengetik tentu saja membutuhkan spesifikasi lebih rendah daripada aktivitas berat sekelas gaming, programming, analisa data, atau desain.
Agar mengetahui sesuai tidaknya laptop dengan kebutuhan tiap orang, kamu bisa mengecek spesifikasi laptop yang meliputi kecepatan prosesor, model, hingga keterangan pabrikan.
Nah, berikut Parboaboa.com rangkum dari berbagai sumber cara melihat spesifikasi laptop dan kapasitasnya secara mudah dan cepat.
Cara Melihat Spesifikasi Laptop Windows
1. Melalui Settings
Cara melihat spesifikasi laptop Windows yang paling sederhana adalah dengan cara membuka menu “Pengaturan atau Settings” pada laptop kamu.
Menu tersebut akan menampilkan gambaran umum spesifikasi dan konfigurasi laptop kamu. Berikut langkah-langkahnya:
- Buka menu Settings
- Klik System
- Setelah itu klik About
- Spesifikasi ringkas laptop kamu akan muncul
- Informasi yang ditampilkan meliputi spesifikasi laptop dan spesifikasi Windows.
2. Melalui This PC
Selain melalui menu Settings, kamu juga bisa melihat spesifikasi laptop melalui menu This PC. Berikut langkah-langkahnya:
- Buka Windows Explorer atau klik tombol Windows + E pada keyboard
- Setelah itu klik kanan pada pilihan My Computer atau This PC, pilih Properties
- Spesifikasi laptopmu kini ditampilkan melalui jendela khusus
- Informasi yang ditampilkan meliputi Windows edition, system, computer settings, dan Windows activation.
3. System Information
Cara melihat spesifikasi laptop PC Windows 10 yang ketiga adalah lewat tools System Information.
Fitur ini bisa dipakai untuk melihat spesifikasi komputer lebih rinci. Untuk mengetahui spesifikasi laptop dengan System Information, kamu cukup mengetikkan keyword "System information" di menu Start dan tekan Enter.
Beberapa saat kemudian, jendela yang menampilkan spesifikasi komputer pun bakal muncul.
Di sini, kamu bisa melihat beberapa spesifikasi teknis terkait spesifikasi laptop PC/desktop Windows 10 kamu, seperti komponen hardware apa saja yang terpasang, model Bios, jenis memori, dan masih banyak lagi.
Untuk merangkum spesifikasi yang sedang dilihat dan menyulapnya menjadi sebuah file teks (ekstensi file ".txt"), kamu bisa meng-klik menu "File" lalu pilih "Export".
4. Command Prompt
Cara mengetahui spesifikasi laptop yang berikutnya adalah melalui fitur Command Prompt (CMD), yang ternyata juga bisa digunakan untuk mengetahui spesifikasi laptop PC/desktop Windows 10.
Bagaimana cara mengetahui spesifikasi laptop dengan Command Prompt?
Kamu cukup mengetikkan kata kunci "command prompt" di menu Start Windows 10, klik kanan di program Command Prompt yang muncul dan pilih "Run as administrator".
Kemudian, masukkan perintah "systeminfo" (tanpa tanda kutip) dan tekan Enter.
Tak lama kemudian, aplikasi CMD bakal menampilkan spesifikasi komputer secara detail, seperti informasi memori, bios, sistem, RAM, model komputer, dan lain sebagainya.
Kamu juga bisa mengetikkan perintah "systeminfo /?" untuk mengetahui perintah lain apa saja yang bisa dimasukkan untuk mengetahui spesifikasi komputer lebih lanjut.
5. PowerShell
Cara mengetahui spesifikasi laptop yang terakhir adalah dengan fitur Windows 10 lainnya, yakni PowerShell. Pada dasarnya, PowerShell mirip dengan Command Prompt.
Namun, kemampuan PowerShell lebih mumpuni lantaran bisa memproses bahasa pemrograman.
Fitur PowerShell sendiri bisa diakses dengan memasukkan kata kunci "powershell" di menu Start Windows 10.
Lalu, klik kanan di aplikasi "Windows PowerShell" dan pilih "Run as administrator". Kemudian, ketik perintah "Get-ComputerInfo" di kolom yang tersedia dan tekan Enter.
Setelah itu, PowerShell pun bakal menampilkan sederet spesifikasi komputer kamu. Jika dilihat seksama, tampilannya terlihat mirip dengan apa yang disodorkan oleh aplikasi CMD tadi.
Begitulah cara melihat spesifikasi laptop Windows 10 dan 7. Semoga membantu!
Editor: -