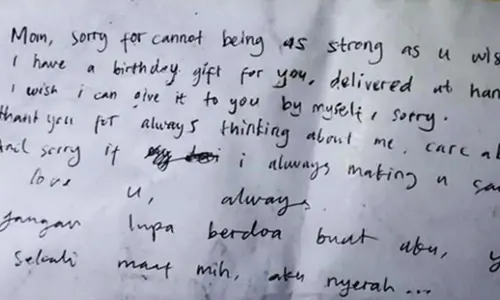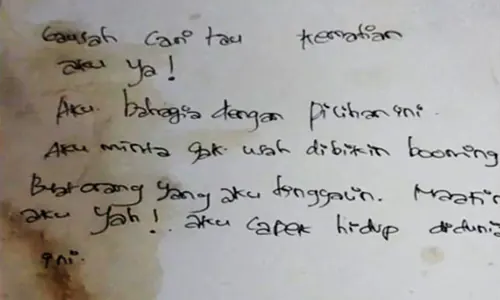PARBOABOA, Jakarta - Laptop yang lambat atau lemot sering menjadi masalah bagi pengguna, terkhusus mereka yang menggunakannya sebagai perangkat kerja utama.
Meskipun teknologi terus berkembang, spesifikasi laptop bisa menurun seiring waktu sehingga mengakibatkan penurunan performa.
Salah satu penyebab utama adalah banyaknya aplikasi yang diinstal dan membebani kinerja laptop, sementara kapasitas memori tetap sama.
Sebagian teknisi menyebut, spesifikasi hardware yang rendah, seperti RAM atau prosesor yang kurang kuat, juga bisa menyebabkan kinerja yang lambat.
Selain itu, penyimpanan internal yang penuh atau hampir penuh dapat menghambat kinerja karena ruang untuk menyimpan file sementara atau cache sangat terbatas.
Serangan virus atau malware juga bisa merusak sistem operasi sehingga menyebabkan kinerja laptop melambat.
Persoalan lain terkait komponen hardware, seperti hard drive yang rusak atau RAM yang bermasalah, diketahui dapat memperlambat kinerja laptop.
Di samping itu, file sistem operasi yang rusak atau tidak tertata dengan baik dapat mengakibatkan kesalahan dan penurunan kinerja.
Terakhir, sistem pendinginan yang bekerja tidak efektif bisa membuat laptop panas, sehingga laptop terpaksa menurunkan performa untuk mencegah overheating.
Cara Atasi Laptop Lemot
Dilansir dari beberapa laman terpercaya, untuk membantu Anda mengembalikan performa laptop ke kondisi optimal, berikut adalah panduan lengkap tentang cara membersihkan RAM agar laptop Anda tetap lancar dan responsif.
1. Tutup Aplikasi yang Tidak Diperlukan
Langkah pertama dan paling sederhana adalah menutup aplikasi yang tidak Anda butuhkan. Setiap aplikasi yang terbuka memakan bagian dari RAM Anda.
Cukup klik pada ikon aplikasi di taskbar dan pilih "Tutup jendela" atau tekan Alt + F4. Pastikan juga untuk menutup tab yang tidak lagi diperlukan di browser Anda.
2. Gunakan Task Manager untuk Memantau Penggunaan RAM
Windows dan macOS memiliki alat bawaan untuk memantau penggunaan RAM. Di Windows, tekan Ctrl + Shift + Esc untuk membuka Task Manager. Di macOS, tekan Command + Space dan ketik "Activity Monitor."
Periksa tab "Processes" atau "Processes" untuk melihat aplikasi atau proses mana yang menggunakan sebagian besar RAM.
Anda bisa mengakhiri proses yang tidak perlu dari sini dengan memilihnya dan menekan "End Task" (Windows) atau "Quit Process" (macOS).
3. Perbarui Sistem Operasi dan Aplikasi
Keterlambatan atau masalah RAM sering kali disebabkan oleh bug atau masalah kompatibilitas dalam sistem operasi atau aplikasi.
Pastikan Anda selalu memperbarui sistem operasi dan semua aplikasi Anda ke versi terbaru untuk menjaga keamanan dan kinerja perangkat tetap optimal.
Pembaruan seringkali mengandung perbaikan bug yang dapat meningkatkan efisiensi penggunaan RAM.
4. Bersihkan File Sampah dan Cache
File sampah dan cache dapat menghambat kinerja RAM Anda. Gunakan alat pembersih disk seperti Disk Cleanup di Windows atau CleanMyMac di macOS untuk menghapus file-file yang tidak diperlukan.
Program-program ini dapat membantu membersihkan cache dan file sementara yang menghabiskan ruang RAM Anda.
5. Optimalkan Startup Program
Program yang dimulai secara otomatis saat booting bisa menghabiskan RAM Anda secara berlebihan.
Di Windows, buka Task Manager, pergi ke tab "Startup," dan nonaktifkan program yang tidak perlu.
Di macOS, buka "System Preferences," lalu "Users & Groups," dan pilih "Login Items" untuk mengatur aplikasi yang diluncurkan saat login.
6. Tambahkan RAM Fisik (Jika Memungkinkan)
Jika laptop Anda masih terasa lambat meski setelah melakukan semua langkah di atas, mungkin saatnya untuk menambah kapasitas RAM fisik.
Cek spesifikasi laptop Anda untuk mengetahui jenis dan kapasitas RAM yang kompatibel, lalu pertimbangkan untuk menambahkan modul RAM tambahan.
Ini dapat memberikan dorongan signifikan pada performa multitasking laptop Anda.
7. Gunakan Alat Pihak Ketiga untuk Pembersihan
Ada banyak aplikasi pihak ketiga yang dirancang untuk membantu membersihkan dan mengoptimalkan penggunaan RAM.
Beberapa aplikasi seperti CCleaner dan RAMMap dapat memberikan analisis mendalam dan membantu mengelola penggunaan RAM secara lebih efektif.
8. Restart Laptop Secara Berkala
Restarting laptop dapat membantu membersihkan RAM dan mengembalikan kinerja sistem ke keadaan semula.
Jika Anda merasa laptop Anda mulai lambat, cobalah untuk merestartnya. Ini dapat menghapus proses-proses yang berjalan di latar belakang dan memberi ruang lebih pada RAM.
Dengan mengikuti langkah-langkah di atas, Anda dapat menjaga agar RAM laptop Anda tetap bersih dan bekerja dengan optimal.
Pembersihan rutin dan manajemen yang baik akan memastikan laptop Anda tetap lancar dan responsif, meningkatkan produktivitas dan pengalaman pengguna Anda.
Jadi, lakukan pembersihan RAM secara berkala dan nikmati performa laptop yang lebih baik!
Editor: Defri Ngo