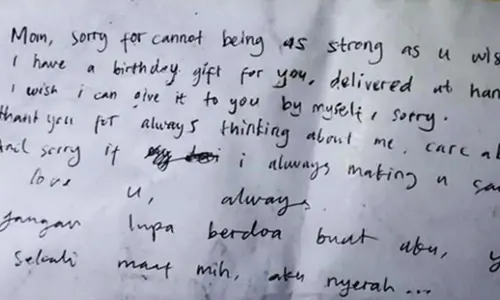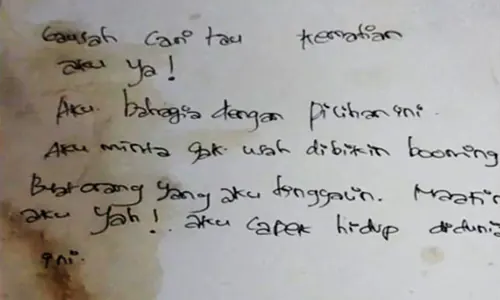PARBOABOA - Pernahkah kamu meninggalkan PC atau laptop dan mengerjakan pekerjaan lain? Dan saat itu pula kamu tidak bisa mematikan PC atau laptop tersebut karena PC atau laptop tersebut sedang melakukan pekerjaan kamu.
Kalau hal tersebut sering terjadi, maka penting untuk kamu perhatikan cara mematikan laptop otomatis Windows 10 pada artikel kali ini.
Mematikan komputer atau menjalankan proses shutdown dengan aman bisa dilakukan melalui menu "Shut down" yang bisa diakses di menu "Start".
Meski demikian, pengguna bisa saja lupa untuk mematikan komputernya, apalagi pada kondisi malam hari dan mereka tiba-tiba ketiduran. Walhasil, komputer akan tetap menyala dan listrik pun akan terus memasok perangkat tersebut.
Nah, sebenarnya ada berbagai cara yang bisa dilakukan pengguna untuk menjadwalkan kapan komputer akan mematikan dirinya sendiri secara otomatis.
Dengan begitu, pengguna tak perlu repot-repot mematikan komputer dengan mengakses menu "Start".
Lantas, bagaimana cara mematikan laptop otomatis Windows 10? Apa saja aplikasi yang bisa dipakai pengguna?
Nah, melalui artikel ini kami akan memberitahu bagaimana cara mematikan laptop otomatis windows 10. Simak artikel ini sampai selesai ya!
Cara shutdown otomatis dengan task scheduler
Cara mematikan laptop otomatis Windows 10 bisa kamu lakukan melalui Task Scheduler. Kamu dapat menggunakan Penjadwal Tugas (Task Scheduler) bawaan Windows untuk Shutdown otomatis Windows 10 hanya dalam beberapa klik.
Penjadwal tugas membantu kamu untuk menjalankan skrip dan fungsi yang kita buat pada interval waktu tertentu atau saat event apa pun. Ini berfungsi sebagai pemicu yang dijalankan sesuai dengan kebutuhan kamu. Dan kita akan menggunakan hal yang sama untuk Auto Shutdown Windows 10 dengan membuat tugas.
Cara shutdown otomatis dengan Task Scheduler:
- Buka Task Scheduler dari menu Start. Atau bisa menggunakan kotak pencarian (disamping menu start) lalu ketik Task Scheduler, lalu pilih/ klik Task Scheduler.
- Klik pada “Create Basic Task” untuk membuat tugas baru.
- Masukkan Nama dan Deskripsi untuk tugas yang kamu buat. Nilai ini hanya untuk referensi kamu. Lalu klik Next.
- Pilih waktu untuk menjalankan tugas. Dalam hal ini, saya memilih “Daily” (setiap hari).
- Pilih kapan tugas akan mulai dijalankan pada pilihan “Starts“, dan setiap berapa hari sekali pada masukan “Recur every“, klik Next.
- Pada bagian Action, pilih “Start a program” dan klik Next.
- Browse file shutdown.exe dari “C: Windows System32” pada bagian “program/script”.
- Ketik -s -t 600 di kotak “Add arguments” dan klik Next.
- Klik “Finish” untuk membuat tugas.
Cara mematikan laptop otomatis dengan file .bat
Cara mematikan laptop otomatis Windows 10 yang berikutnya adalah dengan menggunakan file .bat. File .bat atau batch adalah sebuah file teks yang berisi beberapa macam perintah untuk dijalankan oleh Windows.
Untuk shutdown komputer otomatis menggunakan file batch, hal pertama yang harus kamu lakukan adalah membuka Notepad. Cukup klik kanan pada desktop lalu pilih New text document.
Copy paste command di bawan ini pada Notepad
@echo off
:W
if %time%==00:00:00.00 goto :X
goto :W
:X
shutdown.exe /s /f /t 60 /c “Tidur!!!!!!
Ganti 00:00:00.00 dengan waktu sesuai keinginanmu. Setelah itu Save as dan ubah Save as type menjadi All Files. Beri nama file bat tersebut menjadi shutdown.bat lalu klik save.
Untuk mengaktifkan shutdown otomatis, jangan lupa untuk double klik pada shutdown.bat.
Cara mematikan laptop otomatis pakai command prompt (CMD)
Cara mematikan laptop otomatis Windows 10 selanjutnya adalah dengan menggunakan CMD. Aplikasi sistem Command Prompt bisa digunakan untuk berbagai hal, salah satunya adalah menjadwalkan shutdown komputer. Caranya pun terbilang cukup mudah.
Kamu hanya perlu membuka aplikasi Command Prompt dengan cara mengetikkan kata "cmd" ketika mengunjungi menu "Start" dan mengetikkan perintah shutdown /s /t *waktu yang ditentukan*.
Waktu yang ditentukan di sini hanya mendukung format waktu detik, sehingga pengguna perlu mengkonversikan hitungan menit atau jam ke detik terlebih dahuu.
Apabila pengguna ingin mematikan komputer dalam 10 menit ke depan, misalnya, mereka bisa mengetikkan "shutdown /s /t 600", yang berarti komputer akan mati dalam 600 detik (10 menit).
Setelah mengetikkan perintah tersebut, klik "Enter" pada keyboard. Untuk membatalkan jadwal shutdown yang telah dibuat, pengguna cukup mengetikkan perintah "shutdown /a" di aplikasi yang sama dan diakhiri dengan meng-klik "Enter".
Demikianlah cara mematikan laptop otomatis Windows 10 yang bisa kamu lakukan. Semoga bermanfaat!
Editor: -