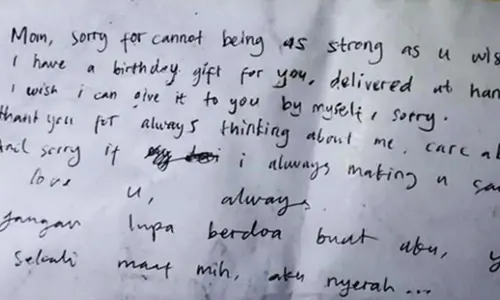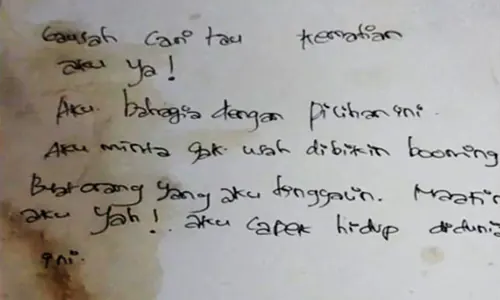PARBOABOA - Kebanyakan dari kamu mungkin tidak sadar bahwa mengetahui cara melihat bit laptop merupakan suatu hal yang cukup penting.
Pasalnya, suatu saat kamu sendiri pasti akan membutuhkan informasi mengenai bit pada laptop.
Biasanya, kamu membutuhkan informasi ini ketika akan melakukan instalasi Windows atau perlu mengunduh suatu program.
Sistem bit sendiri sebenarnya sudah ada sejak dulu, jadi baik laptop keluaran baru atau lama akan terbagi menjadi dua jenis, yaitu 32-bit dan 64-bit.
Lalu, bagaimana kamu bisa tahu bahwa laptop yang saat ini digunakan menjalankan sistem 32-bit atau 64-bit?
Kamu bisa menemukan jawabannya dengan membaca informasi cara melihat bit laptop Windows 10 di bawah ini. Silahkan baca sampai selesai, ya.
1. Menggunakan System Properties
Cara melihat berapa bit laptop yang pertama adalah dengan memakai System Properties.
System Properties merupakan halaman khusus yang menyediakan berbagai informasi penting.
Informasi tersebut berhubungan dengan spesifikasi komponen dan juga sistem dari perangkat komputer atau laptop.
Untuk mengetahui bit laptop menggunakan System Properties tidaklah sulit. Berikut panduan yang bisa kamu ikuti:
- Buka ‘File Explorer’ yang ada di sistem operasi Windows.
- Klik kanan ‘This PC’ untuk Windows 10 dan Windows 8 atau ‘My Computer’ untuk Windows 7.
- Pilih ‘Properties’ yang ada pada menu.
- Kemudian muncul jendela System Control Panel yang memuat informasi terkait bit dari perangkat komputer atau laptop.
- Cara membacanya adalah dengan melihat bagian ‘System type:’
Informasi yang ada sebelum tanda koma menunjukan tipe bit OS Windows, sedangkan informasi yang ada setelah tanda koma menunjukan tipe bit prosesor dari perangkat komputer atau laptop.
Jika informasi menunjukan x86 artinya perangkat yang kamu miliki menggunakan prosesor 32 bit, sedangkan x64 artinya perangkat yang kamu miliki menggunakan prosesor 64 bit.
2. Menggunakan DXDIAG
Cara melihat bit laptop yang bisa kamu tempuh berikutnya adalah dengan menggunakan DXDIAG.
Dengan mengakses DXDIAG ini kamu tidak hanya mendapatkan informasi terkait bit prosesor saja, tapi juga sebagian besar informasi sistem dan komponen lainnya.
Untuk mengetahui bit laptop menggunakan DXDIAG tidaklah sulit. Berikut panduan yang bisa kamu ikuti:
- Gunakan kombinasi keyboard dengan menekan tombol Windows + R.
- Setelah muncul Run dialog box, ketik DXDIAG.
- Tekan enter pada keyboard.
- Selanjutnya akan muncul bagian Operating System dan kamu bisa mendapatkan informasi terkait bit prosesor perangkatmu.
3. Menggunakan CMD
Cara melihat bit laptop selanjutnya untuk mengetahui bit laptop adalah melalui Command Prompt atau CMD.
Command Prompt merupakan tools bawaan Windows yang menyajikan berbagai spesifikasi dari perangkat komputer atau laptop.
Untuk mengetahui bit laptop menggunakan Command Prompt tidaklah sulit. Berikut panduan yang bisa kamu ikuti:
- Buka bagian ‘Start Menu’.
- Ketik ‘Command Prompt’ di kolom pencarian.
- Klik aplikasi ‘Command Prompt’ untuk menjalankannya.
- Setelah muncul Command Prompt ketikan ‘systeminfo’ tanpa tanda kutip.
- Tekan enter pada keyboard.
- Setelah perintah dijalankan, tunggu hingga proses loading selesai.
- Cari bagian ‘System Type:’ untuk mengetahui bit prosesor perangkat komputer atau laptop milikmu.
Jika informasi menunjukan x86 artinya perangkat yang kamu miliki menggunakan prosesor 32 bit, sedangkan x64 artinya perangkat yang kamu miliki menggunakan prosesor 64 bit.
4. Melalui Registry Editor
Fitur bawaan Windows ini ternyata bukan hanya membantu pada saat kamu mengedit registry yang ada di dalam sistem operasi.
Kamu juga bisa memanfaatkannya untuk mengecek bit atau tipe prosesor yang tertanam di laptop. Jika kamu ingin mencobanya, silahkan ikuti cara berikut:
- Tekan tombol berlogo Windows + R di papan tik secara bersamaan untuk membuka program “Run”.
- Setelah jendela “Run” terbuka, ketik regedit dan tekan tombol enter pada papan tik untuk masuk ke fitur Registry Editor.
- Buka folder HKEY_LOCAL_MACHINE dengan cara klik satu kali.
- Pada menu drop-down yang muncul, pilih HARDWARE, selanjutnya DESCRIPTION, kemudian System, lalu CentralProcessor secara berurutan.
- Selanjutnya, klik pada folder “0” dan perhatikan bagian “Identifier” yang terbuka di samping daftar folder. Di situ, kamu bisa melihat bit laptop yang dimiliki.
Sekadar info, terkadang, Windows 32-bit sering ditulis dengan Windows x86, dan Windows 64-bit sering ditulis dengan Windows x64.
Demikianlah informasi seputar cara melihat bit laptop yang bisa kamu coba. Semoga membantu!
Editor: -