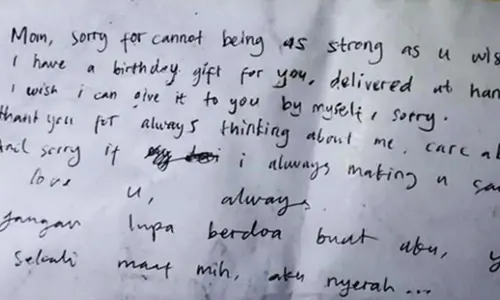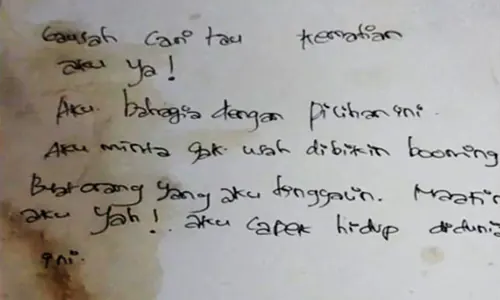PARBOABOA - Bagi pengguna sistem operasi Windows 10, pasti kamu pernah mengalami saat ingin melihat kapasitas baterai laptop namun ikon baterai tidak di bisa di temukan.
Ikon baterai yang hilang tersebut bisa di akibatnya error sistem atau kesalahan kita sendiri yang tidak sengaja menghilangkan ikon baterai yang biasanya berada pada bagian bawah taskbar.
Namun, kamu tidak perlu khawatir karena ikon baterai yang hilang bisa dengan mudah di tampilkan kembali.
Berikut adalah cara menampilkan ikon baterai di laptop Windows 10 yang bisa kamu coba.
Ikon baterai memang terlihat sepele namun fungsinya sangat besar bagi pengguna laptop, tanpa ikon baterai kamu tidak bisa mengetahui sisa kapasitas baterai yang kamu miliki.
Ikon baterai akan memberikan informasi penting seperti sisa kapasitas baterai dan berapa lama laptop bisa bertahan dengan kapasitas baterai yang ada.
Sehingga kamu bisa tau kapan waktu yang tepat untuk mengisi daya dan berhenti mengerjakan pekerjaan ketika daya baterai sudah akan habis.
Dilansir dari carisinyal, berikut beberapa cara menampilkan ikon baterai di laptop di Windows 10:
1. Periksa Apakah Baterai Tak Sengaja Disembunyikan
Jika kamu tidak bisa melihat ikon baterai pada sudut bawah layar yang biasanya berdampingan dengan ikon jam dan tanggal, hal pertama yang harus kamu lakukan adalah mengecek apakah kamu tidak sengaja menekan tombol hidden. Untuk mengeceknya, ikuti langkah-langkah ini ya.
- Pilih tanda panah yang mengarah ke atas di sebelah kiri sistem untuk menampilkan tray ikon yang tersembunyi. Jika kamu melihat ikon baterai di sini, lanjutnya langkah berikut ini atau bisa pula gunakan cara lain.
- Klik kanan pada bagian area taskbar yang kosong untuk memunculkan menu dan pilih Taskbar Setting
- Gulirkan ke bawah pada area notifikasi dan pilih Select Which Ikons Appear on Taskbar.
- Gulirkan lagi ke bawah sampai kamu menemukan ikon baterai yang disebut dengan Power. Pilih kotak opsi ON.
- Periksa apakah ikon baterai sudah muncul pada taskbar atau belum.
2. Cek Pengaturan Baterai di Setting Windows
Bagi yang belum tahu, pada taskbar Windows, sebenarnya semua ikon yang terdapat di sana bisa kita atur sesuai keinginan. Misalnya ada yang bisa ditampilkan, ada pula yang tidak bisa.
Oleh karena itu, disarankan untuk memeriksa pengaturannya terlebih dahulu. Barangkali justru karena indikator baterainya sedang kita sembunyikan tanpa sengaja.
- Klik kanan pada taskbar.
- Gulirkan ke bawah untuk melihat kolom Setting ikon.
- Atur indikator baterai yang terdapat di sana supaya muncul. Posisikan pada mode ON.
- Lepas charger terlebih dahulu ketika kamu mengatur kolom ini.
3. Aktifkan Kembali Baterai di Device Manager
Mengaktifkan kembali baterai pada Device Manager ini ditujukan untuk memperbaiki bug. Cara menampilkan ikon baterai di laptop ini cukup efektif dilakukan pada Windows 7 ke atas. Jadi tidak ada salahnya kita coba terapkan.
- Buka menu Run pada Windows
- Ketik Device Manager pada kolom Search.
- Bisa pula membuka menu ini pada Control Panel > Device Manager.
- Selanjutnya buka menu tersebut.
- Atau klik kanan pada menu Start Explore, kemudian klik kanan pada menu This PC. Pilih Manage.
- Cari dan buka menu Batteries.
- Klik kanan pada menu Microsoft ACPI > Compliant Control Method Battery, lalu pilih Disable.
- Tunggu beberapa saat, lalu klik kanan lagi, dan pilih Enable.
- Kalau sudah coba periksa kolom taskbar untuk melihat perubahan ikon indikator muncul atau tidak. Bisa juga kamu gunakan opsi uninstall pada Microsoft ACPI kemudian pilih Restart.
4. Update Windows
Yang ini masih ditujukan untuk memperbaiki bug. Kalau cara menampilkan ikon baterai di laptop ini belum berhasil kamu bisa coba lakukan update pada Windows.
Untuk mengupdate Windows, lakukan melalui "control panel", atau "search" pada kolom update. Dengan update ini bug pada indikator baterai akan hilang.
Sebagai opsinya, kamu bisa reinstall Windows secara manual dengan versi yang lebih baru.
- Buka menu Setting Application dengan menggunakan Start Menu atau pintasan keyboard Win+I.
- Klik pada opsi Update & Security.
- Pada Windows update, klik tombol Check for Update.
- Jika ada notifikasi pembaruan, klik tombol Install.
- Jika proses Update berhasil maka kamu akan melihat ikon baterai di sudut kanan bawah layar muncul dan berfungsi seperti sedia kala.
5. Mengembalikan Ikon Baterai Melalui Properties Taskbar
Cara menampilkan ikon baterai di laptop selanjutnya adalah dengan mengubah pengaturan pada Taskbar. Langkah-langkahnya sebagai berikut.
- Klik kanan pada taskbar yang kosong. Lalu, nanti akan muncul opsi Properties. Pilih opsi tersebut.
- Pilih Customization atau Customize.
- Pada opsi Turn System Ikon, cari ikon baterai dan pilih mode ON.
- Klik OK.
- Restart laptop dan periksa hasilnya apakah ikon sudah muncul atau masih hilang.
6. Gunakan Aplikasi Status Baterai
Di Windows ada beberapa aplikasi yang bisa kamu gunakan untuk memunculkan status baterai. Ini hanya opsi tambahan saja. Contoh aplikasi yang bisa kamu gunakan adalah BatteryInfo View.
Aplikasi ini menampilkan kondisi baterai apakah masih normal atau sudah mulai soak. Saat aplikasinya dibuka, kamu bisa melihat status baterai di bagian kanan bawah taskbar.
7. Mengembalikan Ikon Baterai Lewat Group Policy Editor
Masih ada lagi cara menampilkan ikon baterai di laptop selanjutnya, yaitu dengan menggunakan Group Policy Editor atau yang biasa disingkat Gpedit.msc.
Ini merupakan kumpulan aturan yang mengontrol kinerja dari akun pengguna yang bisa diubah sesuai kebutuhan si pengguna.
Gpedit.msc ini pun akan membantu membatasi tindakan yang berpotensi menimbulkan resiko keamanan potensial.
Nah, untuk mengembalikan ikon baterai di laptop menggunakan fitur ini, kamu bisa ikut langkah-langkah di bawah ini ya.
- Tekan Win+R secara bersamaan sampai kota Run muncul.
- Ketik “gpedit.msc” kemudian tekan Enter pada keyboard. Kalau muncul notifikasi pilih opsi YES.
- Buka User Configuration > Administrative Template > Start Menu and Taskbar.
- Cari opsi Remove The Battery Meter.
- Klik kanan dan pilih Edit.
- Pilih Not Configured, kemudian klik OK.
- Terakhir, restart laptop.
Demikianlah informasi mengenai cara menampilkan ikon baterai di laptop Windows 10 yang bisa kamu coba terapkan. Semoga membantu!
Editor: -