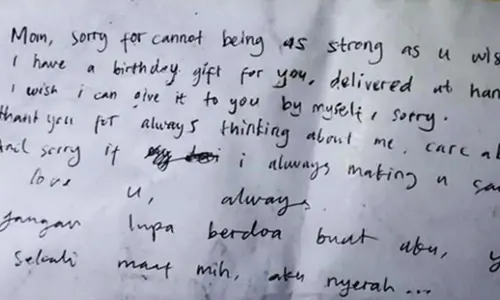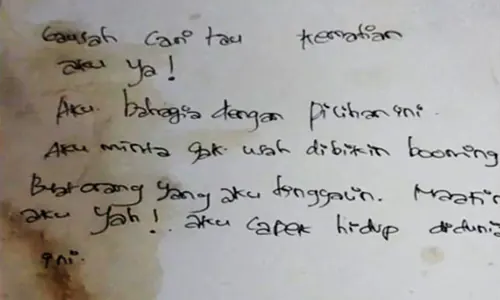PARBOABOA - Cara mengganti background pas foto di Photoshop wajib kamu ketahui jika kamu membutuhkan hasil pas foto yang baik meski diedit oleh tanganmu sendiri. Biasanya orang membuat pas foto bertujuan untuk membuat kartu tanda pengenal ataupun untuk melamar pekerjaan.
Sebelumnya kita sudah pernah membahas cara mengubah ukuran pas foto 3x4 secara online. Nah, tutorial kali ini akan membahas bagaimana sih cara mengganti background pas foto di Photoshop. Simak artikel ini sampai selesai ya!
Mengganti background pas foto biasanya dilakukan menggunakan software penyunting gambar seperti salah satunya adalah Adobe Photoshop.
Photoshop memungkinkan semua orang mengedit gambar atau foto menjadi lebih bagus dan menarik. Photoshop sendiri telah lama dikenal sebagai aplikasi edit gambar yang telah banyak digunakan oleh para fotografer digital.
Namun dalam perkembangannya, bukan hanya fotografer yang menggunakan Photoshop tapi kebanyakan orang awam pun juga menggunakannya untuk berbagai keperluan seperti mengganti background foto.
Perlu diketahui, warna-warna pada background pada pas foto yang umumnya digunakan adalah warna merah dan warna biru tergantung kebutuhan saja. Misalkan untuk pas foto warna merah untuk ijazah meskipun ada yang biru juga, pembuatan SKCK, foto untuk buku nikah, pas foto CV lamaran kerja dan pembuatan dokumen lainnya.
Lantas, bagaimana sih cara mengganti background pas foto di Photoshop? Tenang, kami sudah siapkan cara paling lengkap yang bisa kamu praktikkan.
Cara mengganti background pas foto di Photoshop
Mengganti background pas foto tentu sangat berguna buat kamu yang hendak membuat SKCK atau mendaftar CPNS sebagai persyaratan wajib.
Namun, sebelum mengikuti tutorial cara mengganti background pas foto di Photoshop di bawah ini, pastikan kamu sudah memiliki software Adobe Photoshop terbaru ya.
Berikut adalah cara mengganti background pas foto di Photoshop yang bisa kamu coba:
1. Buka software Adobe Photoshop.
2. Masukkan foto yang hendak kamu edit melalui menu File - Open - Pilih Foto.
3. Lakukan seleksi dengan menggunakan Polygonal Lasso Tool atau shortcut tombol L.
4. Lakukan dengan hati-hati sesuai dengan bagian tepi sampai kembali ke titik semula.
5. Setelah selesai, foto akan dikelilingi oleh tanda seleksi berupa garis putus-putus.
6. Untuk memperhalus hasil seleksi, klik menu Select - Modify - Smooth.
7. Pada jendela Smooth Selection, masukkan nilai sebanyak 2 pixles dan pilih OK.
8. juga bisa menambahkan efek Feather yang terdapat pada menu **Select Modify - Feather**.
9. Masukkan nilai 1,5 pixels kemudian pilih OK.
10. Jika sudah, maka hasil seleksi yang kamu buat bakal jadi seperti ini. Pastikan pinggiran foto sudah rapi.
11. Duplikasi bagian yang terseleksi pada layer baru dengan tekan tombol Ctrl + J.
12. Pilih warna background yang hendak digunakan.vBiasanya warna merah digunakan untuk kamu yang kelahiran tahun ganjil dan warna biru buat yang tahun genap.
13. Pindah ke layer background dengan klik pada layer tersebut. Klik tombol Ctrl + Delete untuk mengganti warna background.
14. Jangan lupa klik menu Layer - Flatten Image untuk hasil yang lebih baik.
15. Simpan foto yang sudah diedit dengan mengakses menu File - Save As atau gunakan shortcut tombol Ctrl + Shift + S. Isi File Name dan pilih format foto pada Save as type. Tekan Save jika sudah.
Nah, itulah cara mengganti background pas foto di Photoshop yang bisa kamu coba. Semoga membantu!
Editor: -