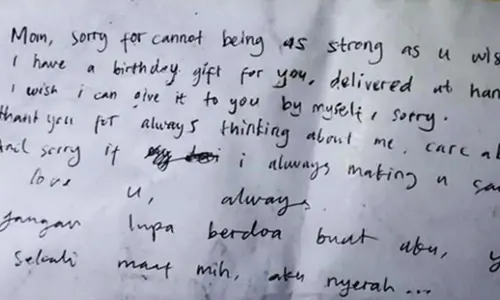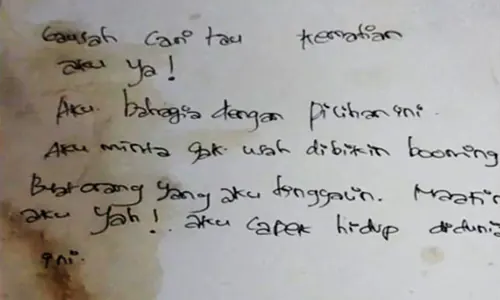PARBOABOA - Pengguna Mac tidak perlu khawatir kesulitan merekam layar di perangkat mereka. Karena, cara screen recording di MacBook hanya membutuhkan beberapa langkah sederhana yang mudah dilakukan.
Mengambil screenshot di Mac itu sangat mudah. Tapi, bagaimana dengan merekam layar? Baik untuk membuat video tutorial tentang cara menggunakan software, bermain game, atau alasan lain, merekam layar bisa bermanfaat.
Screen Recording atau fitur untuk merekam tampilan layar menjadi sangat populer selama masa WFH (Work From Home).
Banyaknya kegiatan rapat maupun belajar atau perkuliahan yang dilakukan secara virtual membuat kita kadang masih tertinggal untuk mencatat hal penting.
Di sini fitur Screen Recording menjadi sangat berguna karena sesi rapat atau belajar virtual yang berlangsung bisa direkam untuk ditonton kembali.
Fitur Screen Recording juga bisa dilakukan tanpa harus meminta izin lewat admin atau moderator di platform atau aplikasi yang digunakan.
Screen Recording mungkin cuma diketahui di pengguna smartphone namun hal ini juga bisa dilakukan di laptop terutama laptop Apple atau MacBook, bagaimana caranya?
Cara screen recording di MacBook
Berikut ini Parboaboa.com sudah siapakan cara screen recording di MacBook yang bisa Anda coba.
1. Buka aplikasi QuickTime Player
2. Klik menu File di sudut kanan kiri atas layar atau bisa klik kanan ikon QuickTime Player di bagian dock
3. Pilih menu “New Screen Recorder”
4. Selanjutnya akan muncul kotak menu yang baru bernama Screen Recording. Sebelum memulai perekaman dengan mengklik ikon lingkaran merah tentukan dulu apakah Anda mau merekam video dengan audio (suara) atau tidak.
5. Klik ikon panah di sebelah ikon rekam tadi sehingga muncuk menu baru. Pilih microphone apabila Anda juga ingin merekam dengan suara dari luar laptop atau mikrofon. Apabila memilih None maka audio yang direkam hanya yang tampil di layar.
6. Tentukan juga area layar yang akan masuk dalam Screen Recording. Apabila ingin merekam seluruh tampilan layar maka klik terlebih dulu area layar, bagian manapun lalu klik ikon rekam.
7. Bagi perekaman untuk area tertentu saja, lakukan click-drag di area yang diinginkan kemudian klik menu Start Recording yang muncul di tengahnya.
8. Apabila sudah selesai merekam maka tekan kembali ikon yang digunakan untuk memulai proses perekaman atau Screen Recording.
9.Terakhir, aplikasi QuickTime Player akan langsung menyajikan video yang baru saja direkam. Di sini akan tersedia opsi untuk melakukan penyuntingan atau edit serta menyimpannya.
Kini Anda bisa merekam semua sesi rapat virtual atau belajar online tanpa takut terlewat.
Cara screen recording di macbook dengan suara
1. Aktifkan sound dengan cara, Klik Logo Apple dipojok kanan atas kemudian pilih System Preferences kemudian Pilih Sound.
2. Aktifkan Built in Microphone, kemudian atur sensitifitas volume microphone internal dengan cara menggeser ke kanan agar mic lebih sensitif.
3. Selanjutnya buka Launchpad dan pilih aplikasi QuickTime-Player. Untuk mempermudah akses maka kalian dapat menambahkan QuickTime ke Dock dengan cara klik kiri tahan dan drag pada Logo Quicktime ke bagian Dock, namun apabila tidak ingin menambahkan ke dock cukup klik aplikasinya saat membuka melalui Lauchpad Macbook.
4. Klik Quicktime, arahkan kursor ke bagian sidebar kemudian Pilih File selanjutnya Pilih New Screen Recording.
5. Klik tombol lingkaran berwarna merah untuk memulai rekaman pada gambar dibawah ini.
6. Jika sudah selesai melakukan proses Screen recording kemudian klik tombol di bagian sebelah kanan atas sidebar.
7. Untuk menyimpan file Klik pada bagian File kemudian pilih Export As (pada huruf B di poin 4) kemudian pilih salah satu kualitas Video hasil Screen Record pada 1080p, 720p, 480p atau hanya ingin merekam suaranya saja. Setelah itu tulis nama Filenya dan pilih tempat Penyimpan Filenya selanjutnya Save.
Selain merekam layar kalian juga dapat membuat video rekaman di Macbook dengan menggunakan camera seperti layaknya menggunakan camera depan di handphone.
Nah, itulah tadi cara screen recording di MacBook yang bisa Anda coba. Semoga membantu!
Editor: -