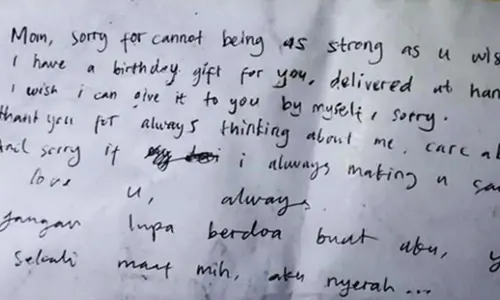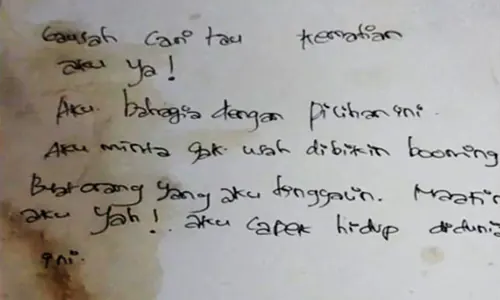PARBOABOA - Cara membuka laptop yang terkunci Windows 10 penting Anda ketahui jika mengalami lupa password atau pin saat akan membuka laptop.
Penggunaan password atau dalam padanan bahasa Indonesia disebut kata sandi terbilang penting karena masih menjadi salah satu pertahanan terbaik terhadap peretas, baik laptop, komputer maupun akun online.
Mayoritas situs web memiliki kompleksitas kata sandi. Kata sandi yang dibuat memiliki ketentuan panjang dan berisi campuran jenis karakter tertentu.
Urusan kata sandi atau password memang merepotkan. Karena Anda pasti memiliki beberapa akun dengan kata sandi yang berbeda-beda.
Sering kali Anda lupa password hanya karena tidak memakai laptop tersebut dalam rentang waktu yang lama.
Seseorang mungkin akan menggunakan jenis kata sandi yang mudah diingat. Namun, hampir semua kata sandi yang mudah diingat seseorang bisa menjadi kata sandi yang mudah diketahui atau ditebak peretas.
Untuk menjaga sistem komputer, akun pribadi, dan dokumen berharga lainnya agar tetap aman dibutuhkan kata sandi atau password. Demi menjaga keamanan, kata sandi atau password yang kuat sangat disarankan
Tapi bagaimana jika Anda lupa akan password laptop? Terlebih jika di dalamnya terdapat banyak dokumen penting. Pasti Anda akan merasa stres ketika sedang terburu-buru mencari file yang dibutuhkan.
Menggunakan kata sandi memang bermanfaat untuk perlindungan dari tangan-tangan jail peretas.
Namun, ketika Anda lupa justru akan merugikan dirimu sendiri. Sebenarnya ada banyak cara untuk membuka akses laptop dan membuka kata sandi laptop yang lupa.
Dikutip dari hidupdigital.id, berikut ini cara membuka laptop yang terkunci Windows 10 yang bisa Anda coba:
1. Reset Disk
Mereset password merupakan salah satu cara membuka laptop yang terkunci windows 10 mudah yang bisa digunakan.
Password reset disk merupakan dokumen yang Anda buat di USB atau memori SD Card. Jadi, Anda perlu membuatnya terlebih dahulu.
Setelah Anda membuatnya, Anda tinggal menyalakan laptop kemudian memasukan password reset disk, untuk lengkapnya sebagai berikut.
- Pada tampilan layar, klik Reset Password. Kemudian akan muncul tampilan di bawah ini. Anda hanya perlu klik Next > Password reset disk
- Ketik password baru Anda, lalu konfirmasi. Selanjutnya klik Next > tunggu hingga selesai > Finish
2. Installation Disk
Salah satu cara membuka laptop yang terkunci Windows 10 lain yang bisa digunakan adalah menggunakan Windows installation disk.
Tenang, cara ini tidak akan membuat Anda kehilangan data di laptop tersebut. Anda hanya perlu mengikuti beberapa langkah berikut.
- Masukan CD/DVD instalasi Windows, kemudian restart laptop yang terkunci
- Setelah itu, paksa laptop untuk memasuki mode BIOS. Buat perangkat boot pertama di CD/DVD, kemudian simpan perubahan. Setelah itu, keluar dari pengaturan boot kembali laptop
- Setelah itu, tekan Shift + F10 untuk membuka CMD
- Ketik perintah move d:\Windows\system32\utilman.exe d:\Windows\system32\utilman.exe.bak, kemudian tekan Enter
- Setelah menerima pesan 1 file(s) moved, ketik perintah lainnya, yaitu copy d:\Windows\system32\cmd.exe d:\Windows\system32\utilman.exe, kemudian tekan Enter
- Setelah menerima pesan 1 file(s) copied, ketik perintah lainnya, yaitu wpeutil reboot, lalu tekan Enter
- Setelah itu, laptop akan melakukan restart. Segera keluarkan CD/DVD yang ada di laptop
- Selanjutnya, untuk mereset password, klik ikon Ease of Access
- Kemudian, masuk ke CMD utilman.exe, lalu ketik perintah net user Jack ABC123, kemudian tekan Enter. Ganti Jack dengan username Anda, sementara ABC123 diganti dengan password baru Anda
- Anda akan mendapat pesan The command completed successfully, kemudian lakukan reboot pada laptop
3. Safe Mode
Safe mode merupakan salah satu pilihan jalan keluar yang bisa diandalkan apabila Windows memiliki masalah, termasuk laptop terkunci.
Berikut adalah cara membuka laptop yang terkunci Windows 10 menggunakan safe mode.
- Nyalakan laptop, kemudian segera tekan F8 untuk membuka opsi Advanced
- Pilih Safe Mode, kemudian tekan Enter
- Log in menggunakan akun sebagai Administrator
- Ganti atau hapus password melalui Control Panel
4. Factory Reset
Langkah terakhir yang bisa digunakan untuk membuka laptop Anda adalah dengan melakukan factory reset.
Perlu dicatat, cara membuka laptop yang terkunci windows 10 ini memiliki efek negatif berupa data yang akan terhapus dari laptop.
Apabila Anda tetap ingin menggunakan cara ini, ikuti langkah-langkah berikut.
- Nyalakan laptop, kemudian segera tekan DEL atau F12, kemudian pilih Troubleshoot
- Pilih Reset This PC, lalu klik Remove Everything
- Laptop Anda akan melakukan restart. Saat tampilan jendela kembali terbuka dengan dua opsi, pilih sesuai kebutuhan Anda
- Anda akan kembali masuk ke laptop tanpa password dan data lainnya yang telah terhapus.
Nah, itulah tadi beberapa cara membuka laptop yang terkunci Windows 10 yang bisa Anda coba terapkan. Semoga membantu!
Editor: -